Membuat Web Server dan Email menggunakan Cisco Paket Tracer
Assalamu’alaikum..
Pada
pembahasan kali ini masih seputar Cisco Paket Tracer, saya ingin menjelaskan
cara membuat Web Server dan Email
menggunakan Cisco paket Tracer. Oke langsung saja disimak ya.. :
1. kita butuh 4 PC, 2 Server, dan 1 Switch. Setelah itu Sambungkan sesuai
dengan alurnya memakai kabel Straight
satu dengan lainnya atau memakai kabel automatically.
Hingga seperti gambar dibawah :
2. lalu setelah itu klik pada Server0, dan atur bagian bagiannya
seperti gambar dibawah, yang kita atur disini adalah, Global Settings, HTTP, DHCP, DNS, Email, dan Fast Ethernet.
Maksud
dari isi tools email adalah untuk membuat alamat, dan username nama email PC
yang akan kita buat nantinya. Agar bisa mengirimkan Email ke antar PC.
3. lalu kita atur IP address pada masing
masing PC (PC0 – PC3).
Saya
contohkan untuk memasukkan IP Address pada PC0, Caranya klik PC0 – pilih menu config – IP Configuration – dan pilih DHCP.
Seperti gambar dibawah. Lakukan cara yang sama untuk PC1 – PC3.
4. Masih
di PC 0, sekarang masuk menu desktop,
sekarang coba sobat cek IP address yang terpasang di Server0 (192.168.1.2). caranya klik pada PC0 – menu Desktop –
pilih Web Browser. Begitu pun
seterusnya, maka akan menampilkan tulisan yang tadi kita edit pada tools HTTP pada Server0.
5. lalu sekarang kita buat username email,
dan email address agar bisa saling mengirim pesan antar sesama PC. Sebagai
contoh, saya contoohkan pada PC0, Caranya klik pada PC0 – desktop – email, dan
ikuti gambar dibawah ini, dan sesuaikan isinya seperti gambar :
Begitu
pula seterusnya, dan ikuti tulisan dibawah ini.
Pada PC1
Your Name : alfath2
Email address :
alf2@alf.com
Server information
(sama)
Username : alfath2
Password : 1
Pada PC2
Your Name : alfath3
Email address :
alf3@alf.com
Server information
(sama)
Username : alfath3
Password : 1
Pada PC3
Your Name : alfath4
Email address :
alf4@alf.com
Server information
(sama)
Username : alfath4
Password : 1
6. Setelah membuat username dan email address
dengan benar, setelah itu kita coba untuk mengirimkan pesan antar PC tersebut.
Sebagai
contoh saya coba kirimkan email dari PC0 ke PC1, caranya klik PC0 – desktop – email – Compose. Lalu tuliskan seperti gambar
dibawah :
NB : alfath2@alf.com : adalah email address
PC1 yang tadi telah kita buat.
Dan
setelah mengirim pesan dari PC0, jika berhasil seharusnya isi tulisan email
yang tadi di kirim dari PC0 akan diterima pada PC1.
Cara
untuk mengeceknya tinggal kita klik Receive
pada mail browser. Dan akan terlihat seperti gambar dibawah :
Begitu pula seterusnya .
7. Setelah itu kita ubah juga pada Server1.
Pada Server1 global setting-nya kita
ubah otomatis dengan cara klik yang DHCP (maka akan terisi dengan sendirinya).
Ikuti
langkah langkah gambar dibawah untuk pengaturan selanjutnya. Sebagai catatan, pengaturan pada Server1
ini, tidak sama sepenuhnya seperti pada Server0.
NB : pada server1, pilihan email tidak usah diisi.
Dan
jika kita memasukkan IP Address (192.168.1.7) Server1 pada web browser di
masing masing PC maka akan muncul tulisan yang tadi telah sobat ubah pada HTTP.
Saya contohkan saya membuka menggunakan PC0, maka akan seperti gambar dibawah :
Mungkin
itu saja yang bisa saya sampaikan Membuat
Web Server Dan Email Pada Cisco Paket Tracer. Mohon maaf apabila ada kata
yang salah dan kurang berkenan. Semoga bermanfaat.. terima kasih.. ^^





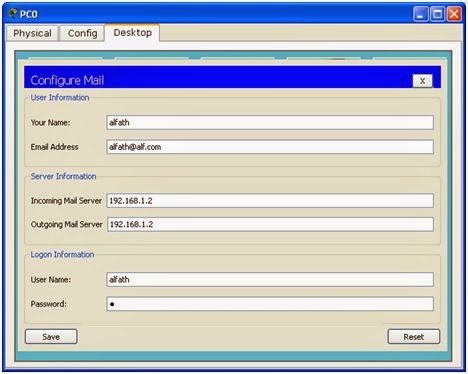





saya cobain dulu ya mas,tpi masih agak bingung caranya nih
ReplyDeletesilahkan mas di cobain dulu... ^^
Deleteterima kasih atas kunjungannya ya.. ^^
mas, kalo membuat webserver kaya di lab TI gunadarma gimana mas? servernya pake linux ya?
ReplyDeletekalau memang benar benar ingin membuat server di anjurkan memang seharusnya memakai linux ubuntu, tutorialnya banyak ko di google.. kalau yang saya sharing diatas itu hanya memakai software cisco paket tracer untuk simulasi saja, sebelum memakai cisco alatnya (sesungguhnya)... ^^
Deleteterima kasih ya atas kunjungannya.. ^^
Wah infonya sangat bermanfaat sekali gan. izin nyimak ya gan dan jangan lupa update terus artikelnya. Oh iya sob, kapan-kapan saya akan mampir lagi jika ada waktu luang. hehehehehe. jangan lupa di update terus ya blognya. salam kenal.
ReplyDeleteThanks.
siaap gan, insya allah saya update terus secara berkala artikelnya ^^
Deleteterima kasih atas kunjungannya ya, dan kapan-kapan lagi saya akan mengunjungi blog agan lagi ^^
rumit juga caranya yah gan
ReplyDeletelumayan rumit memang gan ane juga masih belajar nihh ^^
Deleteterima kasih atas kunjunganya yaa ^^
mantaps.. ijin baca gan
ReplyDeletesilahkan kng, semoga bermanfaat yaa..
Deleteterima kasiha atas kunjungannya ^^
makasih kang..ijin nyedot
ReplyDeletemakasih gan , saya coba ya buat ngerjain tugas
ReplyDeletemakasih yah sangat membantu sekali bagi saya
ReplyDeleteoke ini min, makasih sudah share
ReplyDeletehttps://cody.id/produk/lcd-separator/mesin-pemisah-lcd-touchscreen-cody-mp928/
Min kalau hanya pc 1dan2 yang konek 3dan4 yg konek server 1dan2 yg konek gimana ya min?
ReplyDelete