Cara Mudah Install Ulang OS Windows 8 dan Windows 8.1 Enterprise Pro Menggunakan Bootable Flashdisk
Assalamu’alaikum Wr. Wb..
Windows 8.1 merupakan windows
Penyempurnaan daripada windows sebelumnya yaitu windows 8. Yaps,
saya katakan windows Penyempurnaan dari windows 8, karna memang
pada windows 8 ini mempunyai 2 versi keluaran, yaitu windows 8 dan windows
8.1.
Meski sama-sama
namanya ada kata-kata Windows 8, namun keduanya mempunya kelebihan dan
kekurangannya masing-masing. Mungkin sudah banyak banget yang menjelaskan windows
8 dan windows 8.1 ini secara detail.
Makanya
posting kali ini saya ga akan jelaskan kelebihan dan kekurangannya disini, tapi
ada 1 hal yang terasa banget perbedaannya buat saya, ketika saya mulai pake di
laptop asus x452ea ini mulai dari 6 tahun yang lalu tepatnya pada tahun 2015an
dari pertama kali laptop saya ini keluar saya sudah mengenal dan pakai Windows
8.1.
Kenapa saya
pakai windows 8.1 ? karna memang
laptop saya ini hanya bisa memakai windows 8,.1 saja, loh kenapa ga pakai windows
8 ? jawabannya sederhana, karna saya ga suka tampilan dari 8, bukannya hampir
mirip ya sob ? menurut saya engga, karna dari tampilannya windows 8 tidak ada
tombol start pada desktopnya, dan itu membuat saya sedikit tidak terbiasa.
Itu dia hal sederhana
yang saya suka dari windows 8.1, ada
tombol STARTnya. Karna semua windows yang saya pernah pakai mulai dari windows
XP sampai Windows 10, hanya windows 8 yang tidak ada tombol Start-nya.
Untuk cara penginstalan
kedua windows ini 8 dan 8.1 di laptop, pada dasarnya sebenarnya sama, maka jika
kalian perhatikan ketika ISO windows 8.1
di buat jadi bootable di flashdisk, maka tampilan windows setup nya bertuliskan
windows 8, meskipun memang kalian membuat bootable windows 8.1.
Ahh masa sih
sob ? yaa memang benar adanya gitu sob.. nah Hari ini saya akan sharing bagaimana
Cara Mudah Install Windows 8 dan Windows 8.1 Menggunakan Bootable
Flashdisk.. Yuks sama sama disimak...
1. Pertama jika kalian ingin install ulang menggunakan Flashdisk, sebaiknya kalian harus membuat Bootable nya terlebih dahulu di flashdisk, simak cara membuat bootable Windows 8.1 di Flashdisk, Klik : Disini
2. jika bootable
sudah siap, lalu kalian masuk ke BIOS laptopnya, untuk masuk ke BIOS
masing-masing laptop beda ya Sob.. Tekan tombol pada keyboard (Asus : F2,
Acer F2, HP Tahun 2015 : F1) Untuk laptop yang lainnya silahkan
kalian browsing aja yaa..
3. Ketika
sudah masuk BIOS atur “Boot Priority-nya” yang pertama menjadi
Merk Flashdisk sobat, jadi Boot Prioritynya yang pertama Jangan Hardisk,
tapi Flashdisk. Jadi Susunan boot prioritynya pertama Flashdisk,
kedua Hardisk
Untuk nama
Boot Priority ini, setiap laptop pun namanya berbeda-beda ataupun cara
konfigurasinya berbeda-beda, silahkan kalian setting sendiri yaa
4. Ketika BOOT
PRIORITY nya sudah berhasil di ubah, maka setelah melewati BIOS, maka akan ada
bacaan yang berbahasa inggris yang artinya “Silahkan tekan tombol apa saja
di keyboard untuk melanjutkan”, ingat tombol apapun!!
maksudnya untuk
melanjutkan tahap install ulang menggunakan Bootable Windows 8.1 ini di Flashdisk.
5. Tunggu
beberapa saat, maka akan mulai penginstallan dengan dimulai dari gambar dibawah
ini. Perhatikan langkah-langkahnya yaa, silahkan ikuti gambarnya yang di tandai
dengan “kotak berwarna merah”
Time and Currency : Silahkan di ubah menjadi Indonesia
6. Gambar 1
di bawah harus di centang, kalau tidak, tidak akan bisa klik next.
Pengertian Gambar
2 :
Upgrade : Hanya seperti Update windows, jadi
file-file windows yang lama di drive C nya masih ada tidak hilang, jadi kalo
ada virus di drive C yaa kemungkinan tidak hilang
Custom : ini untuk membuat dari awal
partisinya ataupun drive C nya di hapus.
Gambar 1 di
bawah, jadi Drive C nya di hapus dulu, klik abis itu tekan Delete, sampai jadi
tulisan “Unallocatted” baru klik “NEW” dan tentukan besaran Drive C yang
mau di buat partisinya (Gambar 2).
Klik partisi
yang baru di buat untuk menjadikannya partisi tersebut Drive C, setelah itu
klik Next (Gambar 4).
Ingat jangan salah klik Drive nya yaa.. pilih Drive yang akan di
buat Drive C, karna nanti bisa-bisa drive tersebut yang akan di gunakan untuk dijadikan
Drive C (Sistem) lagi...
7. Nah
gambar di bawah ini hanya untuk settingan tampilan dan nama penggunanya.
Gambar 1 dan 2 di bawah tunggu sampai selesai setelah setting tampilannya..
8. Nah jika
sudah selesai terinstall maka tampilannya akan seperti gambar di bawah.
Untuk
penyelesaian installnya, kira-kira membutuhkan waktu 30 Menit sampai 1 jam tergantung
spesifikasi laptopnya, jika terbilang bagus sangat, malah hanya akan
membutuhkan waktu 15 menit.
Kesimpulannya
:
Nah gimana ?
mudah bukan sob ? sebenarnya cara penginstallan windows apapun juga pada
dasarnya sama saja, jadi tahapannya tuh mulai dari :
1. Pembuatan
Bootable di Flashdisk
2. Setting
BIOS
3. Pembuatan
Partisi
4. Proses
Install
5. Setting
Tampilan
Udah sebenarnya
intinya Cuma 5 itu.. oke deh kalo gitu selamat mencoba yaa Sob..
Untuk Bahan-bahan
install nya :
Rufus : Download
Windows 8.1 32 Bit : Disini
Windows 8.1 64 Bit : Disini
Oh iya jika
kalian mengalami tidak bisa install di partisi yang baru tersebut padahal partisi
nya sudah di delete dan jadi unallocated, terdapat bacaan warning di minta ubah dari MBR to GPT, coba baca : Disini
Mungkin sharing
Cara Mudah Install Ulang OS Windows 8 dan Windows 8.1 Menggunakan Bootable
Flashdisk kali ini itu saja, mohon maaf apabila ada penjelasan yang
kuran di mengerti, semoga bermanfaat..
Wassalamu’alaikum Wr. Wb..


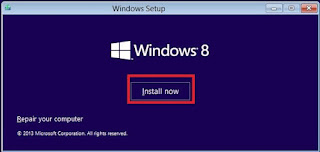

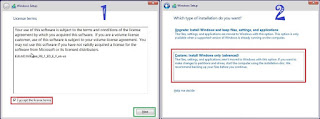
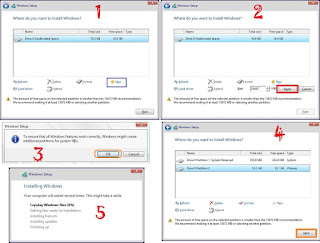
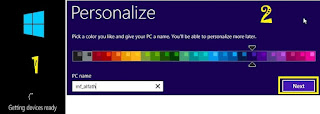

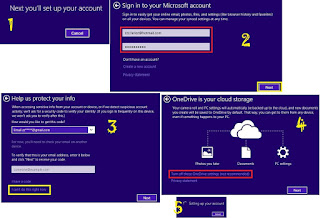


0 Response to "Cara Mudah Install Ulang OS Windows 8 dan Windows 8.1 Enterprise Pro Menggunakan Bootable Flashdisk"
Post a Comment