Membuat Mug Cantik Menggunakan Aplikasi Blender 3 Dimensi
Assalamu’alaikum….
Pada
pembahasan sebelumnya, saya telah mentutorialkan bagiaman Caranya Membuat Meja Pada Aplikasi Blender,
dalam pembahasan kali ini saya mencoba untuk mentutorialkan Bagaimana Caranya Membuat Gelas Bergagang (Mug)
Menggunakan Aplikasi Blender. Oke deh langsung saja ya disimak… :
1.
pastinya sobat telah menginstal
dan membuka Aplikasi Blender-nya. Disini saya menggunakan Blender versi 2.67b.
Untuk cara Instal-nya klik Disini
2.
Kita buat lembar kerja baru dengan
menekan tombol ctrl+n pada keyboard.
Lalu seleksi (klik kanan Mouse) pada
object Cube – tekan tombol x (pada
keyboard) – face select – enter
untuk menghapus.
3.
Lalu kita buat cylinder pada
lembar kerja yang kosong tersebut dengan cara menekan tombol pada keyboard shift+a – Mesh – Cylinder.
Maka
akan menampilkan gambar seperti dibawah. Jangan lupa untuk merubah “vertices” menjadi 17. Lihat pada gambar yang di kotakkan. Maksudnya adalah membuat
lekukan pada cylinder hanya menjadi 17 lekukan.
Bisa
kita sesuaikan cylinder tersebut dengan menekan tombol “s” pada keyboard . (lalu
tahan scroll pada mouse dan arahkan). Atau bisa juga s+y, s+x, atau s+z .
4.
Setelah itu, hapus pada bagian
atas cylinder untuk menghasilkan lubang. Dengan cara :
tekan
“Tab” (untuk masuk ke edit mode)
agar semua bagian menjadi kuning lalu klik face
select seperti tanda ini :
Ketik
huruf “a” pada keyboard untuk
men-unselect semua yang berwarna kuning pada object tersebut. Lalu pada bagian
atas gelas klik kanan pada mouse, lalu tekan “x” pada keyboard dan klik
faces.
Maka
bagian atas cylinder akan berlubang seperti gambar dibawah :
5.
Lalu kita buat tebal bagian dalam
cylinder tersebut. Dengan cara klik object
modifier (berada sebelah kanan atas
“bergambar kunci inggris”) – add modifier – solidify. Lebih jelasnya lihat gambar dibawah :
6. setelah
itu kita beri ketebalan pada pinggir gelasnya, dengan cara pada “Add Modifier” – Apply – Thickness of the
shell, ubah menjadi 0,2000 . lebih jelasnya lihat gambar dibawah :
Lalu
tekan 1 pada numpad keyboard lalu tekan 5, untuk menghilangkan perspektifnya
hingga menjadi seperti :
7.
Lalu tekan ctrl+r hingga membentuk
garis ungu, untuk membuat handle gelasnya agar lebih mudah. Dan scroll garis
ungu hingga menjadi beberapa bagian. Setelah selesai klik kiri mouse 2 kali pada
bagian tersebut.
Setelah
selesai, ketik “a” pada keyboard untuk men-unselect yang berwarna kuning tersebut/yang
baru kita buat garisnya agar tidak ter-select semua, lalu klik face select maka akan menampilkan
gambar dibawah :
8.
pilih bagian agar terseleksi untuk
mulai membuat gagangnya, dengan cara tekan Shift+klik
kanan mouse.
Setelah
itu ketik angka 1 atau 3 pada numpad keyboard agar lebih mudah dilihat dari
samping. Lalu ketik “e” untuk menarik yang telah di select tadi. Maka akan
terlihat gambar seperti dibawah :
9.
Lalu kita select pada bagian ujung
gagang yang atas, klik kanan mouse lalu tekan r x 45 pada keyboard, untuk membuat handle tersebut terlihat tampak
miring. Dan untuk gagang yang bawah, klik kanan mouse ketik r
x -45 untuk gagang yang bawah. Maka jika sudah jadi akan menampilkan gambar
:
10.
setelah itu kita hapus kedua ujung
gagang yang baru kita miringkan, kita seleksi dahulu ujung gagang yang kita
ingin hapus dengan cara, tekan Shift (keyboard) + klik kanan mouse – lalu tekan
“x” pada keyboard dan pilih “faces”. Seperti langkah dibawah :
Maka
akan terhapus kedua ujung yang telah di miringkan tadi. :
Catatan : Jika pada gagang yang tadi
kita hapus tidak berlubang, maka klik tanda silang(x) pada “add modifier” –nya
(pada layar sebelah kanan). lebih jelasnya lihat gambar dibawah :
Maka
akan terhapus dengan sendirinya :
Biarkan
cara diatas tetap begitu hingga langkah 11 dibawah selesai terlebih dahulu.
11.
setelah itu kita sambungkan/satukan
bagian-bagian samping ujung gagangnya (edge select). Dengan cara masuk ke “Edge Select” (ctrl+tab – edge select) lalu
tekan dan tahan Shift (pada keyboard) – klik kanan mouse. Hingga seperti gambar
:
12. jangan
lupa kembalikan ke “Object Mode”
dengan tekan tombol “Tab” pada
keyboard – lalu cari dan klik “smooth”
pada layar sebelah kiri (Object tools). Maka gambar yang dihasilkan akan
seperti :
13.
setelah itu kita perhalus bagian
pada gelasnya dengan cara klik pada “Add
Modifier” – lalu pilih Subdivision
Surface.
Untuk
memperhalusnya sesuai keinginan, atur View dan Render yang ada di bawah kanan layar. atur sesuai keinginan sobat.
NB : semakin tinggi View dan Render-nya, maka proses rendering akan semakin berat dan memakan
waktu lama. Bisa terjadi Not Responding/ngehang di karnakan memory RAM yang
tidak mencukupi. Cukup beri masing masing 3 saja.
14.
tekan “Alt” pada keyboard untuk
memperapih gagang, dan geser sesuai keinginan.
Maka
akan menghasilkan gambar seperti ini :
15. Sobat
juga bisa memberi warna pada gelas tersebut menggunakan World dan Materials
Untuk mengatur materials, klik Materials - New - dan klik pada Diffuse, Atur
sesuai selera, saya ilustrasikan seperti gambar dibawah :
dan pada World, Klik World - New - Centang pada World ketiganya.
Dan jangan lupa atur Pencahayaan dan Kameranya agar menjadi lebih cantik.
Dan jangan lupa atur Pencahayaan dan Kameranya agar menjadi lebih cantik.
NB : Dan cara merubah sudut pandang kameranya dengan cara
tekan Numpad 0 – pada garis garis putus klik kanan (maka akan berubah menjadi
warna kuning) – dan tekan shift+f (pada keyboard)
16.
Berikut adalah gambar setelah di
render, dengan menekan toblol “F12”
pada keyboard.
Setelah
render selesai, alangkah baiknya kita save project kita. Dengan ctrl+s.
Sekiranya
itu saja, Cara
Membuat Gelas Bergagang (Mug) Menggunakan Aplikasi Blender 3D. tunggu
pembahasan saya selanjutnya masih mengenai Blender 3D ya… untuk tutorial lengkapnya dan aplikasi Blendernya bisa sobat download
di bawah, dan apabila ada yang kurang jelas sobat bisa bertanya melalui kotak
komentar dibawah atau Contact Form pada Header Blog ini.
Mungkin
itu saja yang bisa saya tutorialkan mohon Maaf bila ada
kata kata yang salah dan kurang berkenan. Semoga bermanfaat.. terima kasih.. ^^
Wassalamu’alaikum…
Download
Artikel Lengkapnya dan .blend, Disini
Download
Blender V2.67b for Windows 32-bit, Disini
Download
Blender V2.69 for Windows 32-bit, Disini
Download
Blender V2.69 for Windows 64-bit, Disini








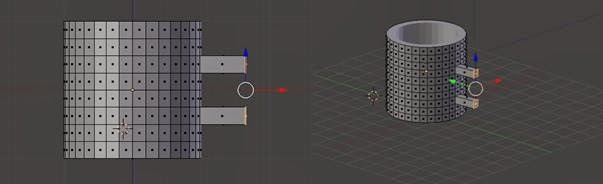











hasilnya bagus mas,saya lagi belajar buat objek yg sederhana dulu.Klo di kombinasikan dg software pembuat animasi bsa/tdk ya?
ReplyDeleteblender 3D ini juga bisa membuat animasi dan game mas.. ada juga software yang lebih bagus untuk animasi dan game yaitu unity dan artToolkit. biasanya 2 software tersebut untuk membuat Augmented Reality... ^^
Deleteterima kasih atas kunjungannya.. ^^
keren mas hasil kreasinya .. :)
ReplyDeleteUfuk Ramadhan mulai memudar, Cahaya Syawal kian memancar, Dosa dan Khilaf saatnya dibakar, Marah dan Dendam saatnya dikubur. Kadang hati berburuk sangka, Langkah membekas lara, Tutur kata tidak terjaga, Tingkah laku membawa luka. Andai tangan tak dapat berjabat, Setidaknya kata masih terucap : "Selamat IDUL FITRI 1435H, Minal Aydin Walfaidzin, Mohon Maaf Lahir dan Batin ya :)
terima kasih mas, itu juga masih belajar belajar dikarnakan dulu pernah belajar membuat nya di kampus, hehehe
Deleteterima kasih atas kunjungannya ^^
keren si abang nie buat nya..
ReplyDeletesimple tapi mewah
alhamdulillah bang itu yang saya pelajari di laboratorium kampus saya belajar, maaf yaa kalo kurang jelas bahasanya ^^
Deleteterima kasih atas kunjungannya yaa ^^
keren banget,,,
ReplyDeleteyou smart
makasih bang, sukses terus ya buat jualannya ^^
Deleteterima kasih juga atas kunjungannya ^^
Ini sangat menarik sekali untuk disimak, karena baru pertama kali saya mengetahuinya dan tentunya menjadi sebuah wawasan baru yang saya dapatkan
ReplyDeleteobat sinusitis maksilaris tradisional
jempol deh buat yang buat artikel ini, lengkap, terpercaya dan menginspirasi.
ReplyDeleteoiya gan setelah searc sana sini saya juga punya blog yang bisa anda kunjungi mengenai dunia mug di alamat ini:
http://kingdomadvertising.blogspot.co.id/2016/08/cara-membuat-mug-promosi-murah-dengan.html
terimakasih semoga bermanfaat
sudah menuju ke tkp gan, saya masih bingung di karenakan pada tutorialnya tidak ada gamabarnya, hehehe
Deleteterima kasih atas kunjungannya ^^
jadinya keren d.. jasa desain interior dan kontraktor interior
ReplyDeleteStep 11 nya gemana
ReplyDeletemaksudnya mas ?
Deletestep 11 nya ada ko mas, mungkin belum ke load kali yaa
terima kasih atas kunjungannya ^^
Sangat bagus hasilnya...
ReplyDeletetrimakasih atas tutorialnya..
terima kasih gan, saya juga masih belajar ko gan
Deleteterima kasih atas kunjungannya yaa ^^
Wah bagus sekali mas modelingnya =)
ReplyDeleteSaya dulu sempat mencoba blender tapi karena
tuntutan industri akhirnya kembali menggunakan 3ds max.
Sketchup juga oke, kok
hi. In this article is good information thanks for sharing this article.
ReplyDeleteISO 9001 Certification in Mumbai
Thank you for sharing a beautiful one
ReplyDeletewe provide best ISO 9001 Certification in Philippines with a different standard of HACCP,CEMARK, HALAL Certification
To get more information <a href="https://factocert.com/philippines/iso-9001-certification-in-philippines/</a>
The blog post provides a detailed guide on creating glassware using Blender 3D. While not directly related to ISO certification in Saudi Arabia, it showcases the versatility of digital tools, which could be instrumental in various industries, including those seeking ISO certification for quality or environmental management systems.
ReplyDelete"Elevate your business with ISO certification in Iraq. Ensure quality, efficiency, and global recognition for your operations." VISITE OUR WEBSITE ISO Certification In Iraq
ReplyDelete